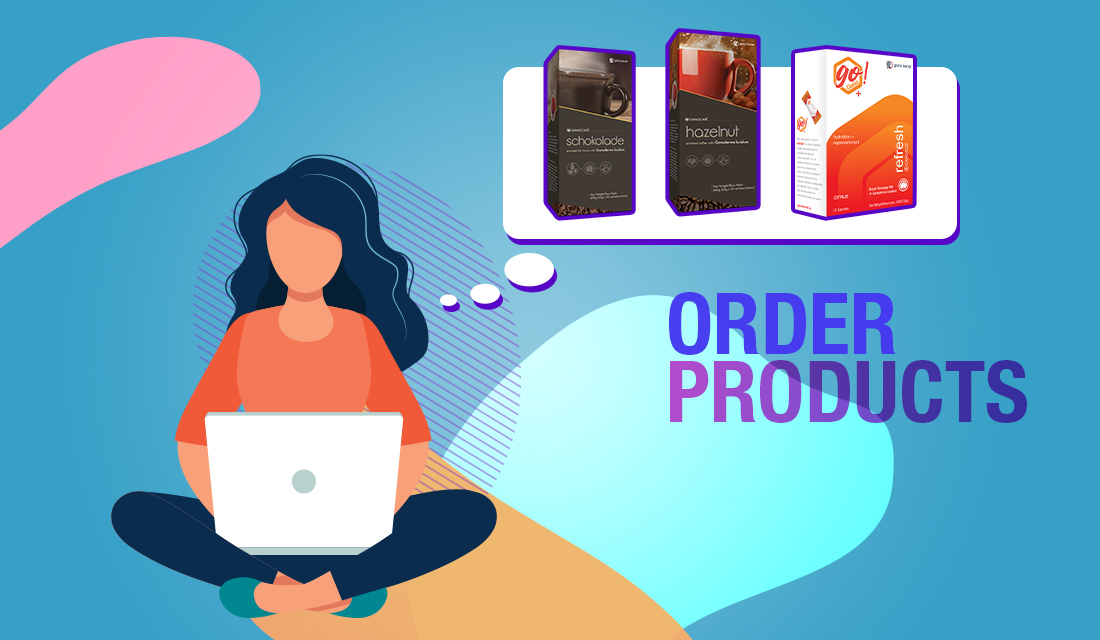- Inicie sesión en su Back Office con su ID de afiliado y contraseña (visite us.ganoexcel.com). Si es la primera vez que inicia sesión, consulte
Cómo iniciar sesión en el back Office. - Una vez que haya iniciado sesión en su Back Office, verá una columna de opciones que aparece en el lado izquierdo de la pantalla. En la parte superior de esta lista hay una opción llamada “Pedidos” con un icono de un bolso de compras. Haga clic en este icono.
- Verá que aparecen dos bloques: uno para Pedidos en línea y otro para Historial de pedidos. En la parte inferior del bloque De pedidos en línea hay un botón que dice “INICIO DE PEDIDOS” Haga clic en este botón.
- Se le llevará a la página de pedidos que cuenta con todos los productos disponibles para el pedido. Encuentre un artículo que le gustaría pedir y haga clic en la foto del producto. Aparecerá una ventana emergente con detalles sobre el elemento que ha seleccionado. Habrá una caja de cantidad con una cantidad predeterminada de “1” introducida junto a un botón que dice “Comprar.” Introduzca la cantidad que desea pedir y haga clic en el botón “Comprar” para agregarlo a su carrito de compras. Podrás seguir comprando productos adicionales hasta que estés listo para realizar el pedido.
- Hay una serie de números (1-4) en la parte superior derecha de la página de pedidos en línea. Estos representan números de página. Haga clic en estos números para ver más productos disponibles para la compra.
- Cuando esté listo para completar su pedido, haga clic en el icono del carro de la compra en la esquina superior derecha de la página. Verá una vista previa de todos los artículos que ha añadido a su carrito de compras. Puede ajustar la cantidad de cada artículo o eliminarlo de su carrito aquí. También puede obtener una vista previa del total de PV, CV y dólar para el pedido en la parte inferior de esta ventana emergente. Es importante ajustar cualquier artículo en este momento ya que no podrá realizar cambios en su pedido en la página siguiente. Cuando esté listo, haga clic en “PROCEDER CON LA ORDEN.”
- Ahora se le llevará a la página de pago. En esta página, verá un resumen de su pedido en la parte superior. No podrá realizar cambios en su pedido aquí. Si necesita realizar cambios, haga clic en el botón Atrás de su navegador. Se le llevará de vuelta a la página de inicio de Pedidos. Para volver a su pedido, haga clic en “Iniciar pedido.” Su Back Office recordará su pedido. Puede hacer clic en “Reanudar” si desea realizar cambios en su pedido actual. Sólo haga clic en “Descartar” si desea volver a empezar por completo. Después de hacer clic en “Reanudar”, puede hacer clic en el icono de su carrito de compras para ajustar la cantidad de un artículo o eliminarlo de su carrito. Cuando esté listo, haga clic en “Proceder al pago.”
- En la página de pago, deberá introducir su información de envío, facturación y pago para realizar su pedido. Debajo del contenido de su carrito, a la izquierda, verá un botón titulado “Envío” con tres opciones. Puede utilizar la dirección de envío que aparece en su cuenta (consulte Configuración de mi cuenta),introducir una nueva dirección de envío o usar una dirección de recogida de Will Call.
- Usar la dirección de envío de mi cuenta enviará su pedido a la dirección de envío indicada en Mi cuenta. Al hacer clic en esta opción, esta dirección aparecerá en el lado derecho de la página.Debajo de su dirección de envío hay un área titulada “Enviar por” para seleccionar su método de envío. Haga clic en “Seleccionar método de envío” y elija en el menú desplegable de opciones. Los precios de cada método se muestran para su comodidad.La selección para enviar a través de FedEx también dará la opción de requerir una firma. Si desea solicitar una firma en el momento de la entrega, haga clic en esta casilla. Requerir una firma significa que alguien debe estar físicamente presente para aceptar la entrega. Esto reduce el riesgo de que su paquete se pierda o sea robado después de ser entregado a su dirección. Al hacer clic en esta opción se añadirán $4.70 a su tarifa de envío para este servicio.
A continuación, querrá volver a la izquierda de la página a un botón que dice “Facturación”. Haga clic en este botón. - Introduzca otra dirección de envío
le permitirá enviar su pedido a cualquier dirección con un código postal de EE. UU. válido (código postal).- Introduzca el código postal en el cuadro que aparece y haga clic en “Buscar.” Confirme la selección haciendo clic en la ciudad, el estado y el código postal que aparecen debajo del cuadro de búsqueda. Aparecerán campos de formulario adicionales.
- Introduzca el resto de la información. Debe introducir la dirección y la ciudad de la dirección de envío. El campo Apartamento/Suite es opcional. Cuando haya terminado, haga clic en el botón “Validar” que aparece debajo de este formulario.
- Verá una ventana emergente con una dirección validada por USPS junto con la que ingresó. Puede elegir utilizar la dirección validada por USPS o seguir con la que ingresó. Una dirección validada por USPS reduce el riesgo de que su paquete se retrase o pierda. Gano Excel no es responsable de entregas retrasadas o perdidas debido al uso de una dirección incorrecta.
- Una vez que haya confirmado su dirección de envío, aparecerá en el lado derecho de la página. Debajo de su dirección de envío hay un área titulada “Enviar por” para seleccionar su método de envío. Haga clic en “Seleccionar método de envío” y elija en el menú desplegable de opciones. Los precios de cada método se muestran para su comodidad.
- La selección para enviar a través de FedEx también dará la opción de requerir una firma. Si desea solicitar una firma en el momento de la entrega, haga clic en esta casilla. Requerir una firma significa que alguien debe estar físicamente presente para aceptar la entrega. Esto reduce el riesgo de que su paquete se pierda o sea robado después de ser entregado a su dirección. Al hacer clic en esta opción se añadirán $4.70 a su tarifa de envío para este servicio. A continuación, querrá volver a la izquierda de la página a un botón que dice “Facturación”. Haga clic en este botón.
- Usar la dirección de Will Call le permitirá recoger su pedido de uno de nuestros Centros de Oportunidades sin cargo alguno. Si selecciona esta opción, aparecerá un menú desplegable Almacén de llamadas. Seleccione el Almacén de llamadas donde desea recoger su pedido. La dirección de almacén de llamadas de llamada aparecerá en el lado derecho de la página. Debajo de su dirección de envío hay un área titulada “Enviar por.” Haga clic en “Seleccionar método de envío” y elija “Will Call”. A continuación, querrá volver a la izquierda de la página a un botón que dice “Facturación”. Haga clic en este botón.
- Usar la dirección de envío de mi cuenta enviará su pedido a la dirección de envío indicada en Mi cuenta. Al hacer clic en esta opción, esta dirección aparecerá en el lado derecho de la página.Debajo de su dirección de envío hay un área titulada “Enviar por” para seleccionar su método de envío. Haga clic en “Seleccionar método de envío” y elija en el menú desplegable de opciones. Los precios de cada método se muestran para su comodidad.La selección para enviar a través de FedEx también dará la opción de requerir una firma. Si desea solicitar una firma en el momento de la entrega, haga clic en esta casilla. Requerir una firma significa que alguien debe estar físicamente presente para aceptar la entrega. Esto reduce el riesgo de que su paquete se pierda o sea robado después de ser entregado a su dirección. Al hacer clic en esta opción se añadirán $4.70 a su tarifa de envío para este servicio.
- Debajo del botón Facturación aparecerán dos opciones. Puede utilizar la dirección de facturación que aparece en su cuenta (consulte Configurar Mi cuenta) o puede introducir una nueva dirección de facturación.
- Usar la dirección de facturación de mi cuenta hará que la dirección de facturación de su cuenta aparezca en el lado derecho de la página. Confirme que esto es correcto. Si necesita volver a introducir su dirección de facturación, puede elegir “Introducir otra dirección de facturación.”
- Introduzca otra dirección de facturación hará que aparezca un formulario de dirección. Debe completar la Dirección, Ciudad, Estado, Código Postal y País para enviar este formulario. El campo Apartamento/Suite es opcional. Una vez completado, haga clic en el botón “Confirmar” que aparece debajo de este formulario. Tu nueva dirección de facturación aparecerá en el lado derecho de la página.
- A continuación, querrá volver a mirar hacia atrás al lado izquierdo de la página a un botón que dice “Pago.” Haga clic en este botón.
- Debajo del botón Pago aparecerá un formulario de tarjeta de crédito. Puede introducir una tarjeta de crédito principal o utilizar una tarjeta de débito para su pago. Debe completar el formulario completo para que su pedido sea procesado. Cuando haya terminado, revise todo su pedido. Cuando está listo, en la parte inferior de la página en el lado derecho hay un botón que dice “Finalizar orden.” Haga clic en este botón para realizar su pedido. Una vez que haga clic en este botón, su pedido comenzará a procesarse y se le cobrará a su tarjeta de crédito. ¡Felicitaciones, has realizado un pedido con Gano Excel!

Empezar
Guía del paquete de inscripción
Aquí le guiaremos a través de cada una de las grandes opciones disponibles para iniciar su negocio de Gano Excel. Encontrará estas opciones en el segundo paso del proceso de nueva inscripción en su Back Office. Para obtener más información sobre cómo completar este proceso, consulte Cómo inscribir a alguien con back Office.