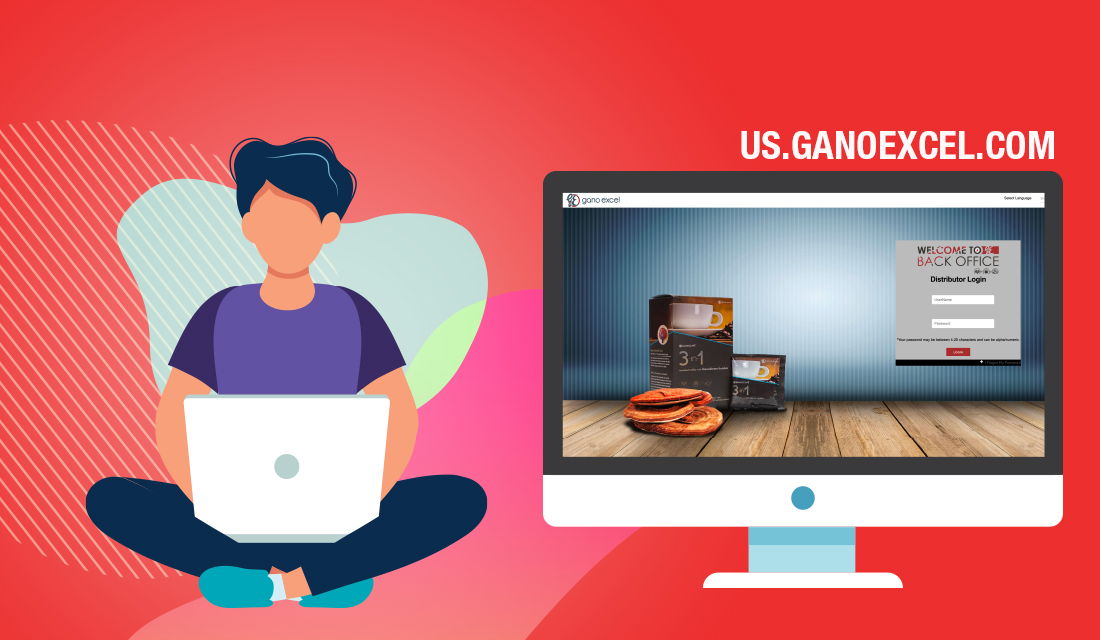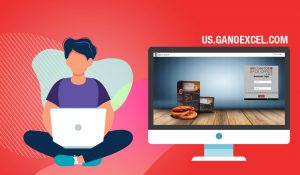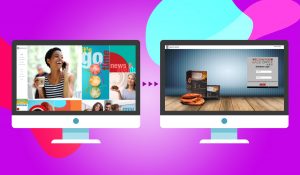- Inicie sesión en su Back Office con su ID de afiliado y contraseña (visite us.ganoexcel.com ). Si es la primera vez que inicia sesión, consulte Cómo iniciar sesión en el back Office.
- Una vez que haya iniciado sesión en su Back Office, verá una columna de opciones que aparece en el lado izquierdo de la pantalla. En esta lista hay una opción llamada “Yo”, con un icono de una persona dentro de un círculo. Haga clic en este icono.
- Aparecerá una nueva lista a la derecha. En la parte superior de esta lista hay una opción llamada “Mi cuenta” con el mismo icono de una persona dentro de un círculo. Haga clic en esta opción.
- En la página Mi cuenta, puede ver información relacionada con su cuenta, así como editar algunos detalles importantes. Esto incluye:
- Verificación de la cuenta
- Adición de información de contacto y direcciones
Verificación de la cuenta
Verificar su cuenta le permitirá comenzar a acumular puntos CV y Rewards. El CV es fundamental para obtener un pago de la Comisión Binaria, y los puntos Rewards se pueden canjear por productos gratuitos. Afortunadamente, el proceso de verificación es rápido y fácil de completar!
Para verificar tu cuenta, sigue estos tres sencillos pasos. Necesitará un teléfono móvil con mensajes de texto SMS habilitados para completar este proceso.
- En la parte superior de su mi cuenta página, hay una sección llamada Account Verification Info. Por encima de esta sección hay un botón llamado “Editar.” Haga clic en este botón.
- Aparecerá una ventana emergente pidiéndole que introduzca su número de teléfono móvil. Introduzca su número de teléfono móvil y haga clic en “Confirm.”
- El sistema de verificación le enviará un código de 6 dígitos como un mensaje de texto. Una vez recibido, introduzca el código en la ventana emergente Verificación y haga clic en “Confirm.”
¡Felicitaciones! ¡Has verificado tu cuenta!
Su verificación será buena durante 24 meses. Después de eso, se le pedirá que verifique su cuenta de nuevo. Asegúrese de volver a verificar para mantener todos los puntos CV y Rewards que haya ganado.
¿Tienes problemas?
Si usted no recibe un código o recibe un mensaje del “código inválido”, usted puede hacer clic el “no recibido el código TAC.” Esto comenzará el proceso de nuevo. Tendrá que esperar 3 minutos entre cada intento o recibirá un mensaje de error. Si esto sucede, simplemente espere 3 minutos antes de intentarlo de nuevo.
Adición de información de contacto y direcciones
Puede guardar la información de contacto en su cuenta para ahorrarle tiempo al realizar pedidos. En el Página Mi cuenta, puede editar su información básica, dirección de facturación y dirección de envío.
Editar información básica
- En la página Mi cuenta, hay una sección llamada Información de mi cuenta. Por encima de esta sección hay un botón llamado “Editar.” Haga clic en este botón.
- Aquí puede introducir o editar detalles, incluyendo su número de teléfono residencial, número de teléfono de trabajo, número de fax y dirección de correo electrónico. Cuando haya terminado de editar su información, haga clic en “Confirmar.”
Añadir o editar su dirección de facturación
- En la página Mi cuenta, hay una sección llamada Mi dirección de facturación. Por encima de esta sección hay un botón llamado “Editar.” Haga clic en este botón.
- Rellene la dirección de facturación asociada con la tarjeta de crédito que utilizará con más frecuencia para realizar pedidos. Revise la dirección para asegurarse de que está completa. Cuando esté listo para guardarlo, haga clic en “Confirmar.”
Añadir una nueva dirección de envío
- En la página Mi cuenta, hay una sección llamada Mi dirección de envío. Por encima de esta sección hay un botón llamado “Editar.” Haga clic en este botón.
- Puede enviar sus pedidos a cualquier dirección con un código postal válido de EE. UU. Para empezar, introduzca el código postal de la dirección de entrega en el cuadro que aparece y haga clic en “Buscar.”
- Confirme la selección haciendo clic en la ciudad, el estado y el código postal que aparecen debajo del cuadro de búsqueda. Aparecerán campos de formulario adicionales.
- Introduzca el resto de la información. Debe introducir la dirección y la ciudad de la dirección de envío. El campo Apartamento/Suite es opcional. Cuando haya terminado, haga clic en el botón “Validar” que aparece debajo de este formulario.
- Verá una ventana emergente con una dirección validada por USPS junto con la que ingresó. Puede elegir utilizar la dirección validada por USPS o seguir con la que ingresó. Una dirección validada por USPS reduce el riesgo de que su paquete se retrase o pierda. Gano Excel no es responsable de entregas retrasadas o perdidas debido al uso de una dirección incorrecta.
- Su nueva dirección de envío se guardará para sus pedidos futuros.
* Esta dirección se convertirá en su dirección permanente para realizar nuevos pedidos. Esto no afectará su dirección de AutoEnvío. Para cambiar su dirección de AutoEnvío debe editar su perfil de AutoEnvío