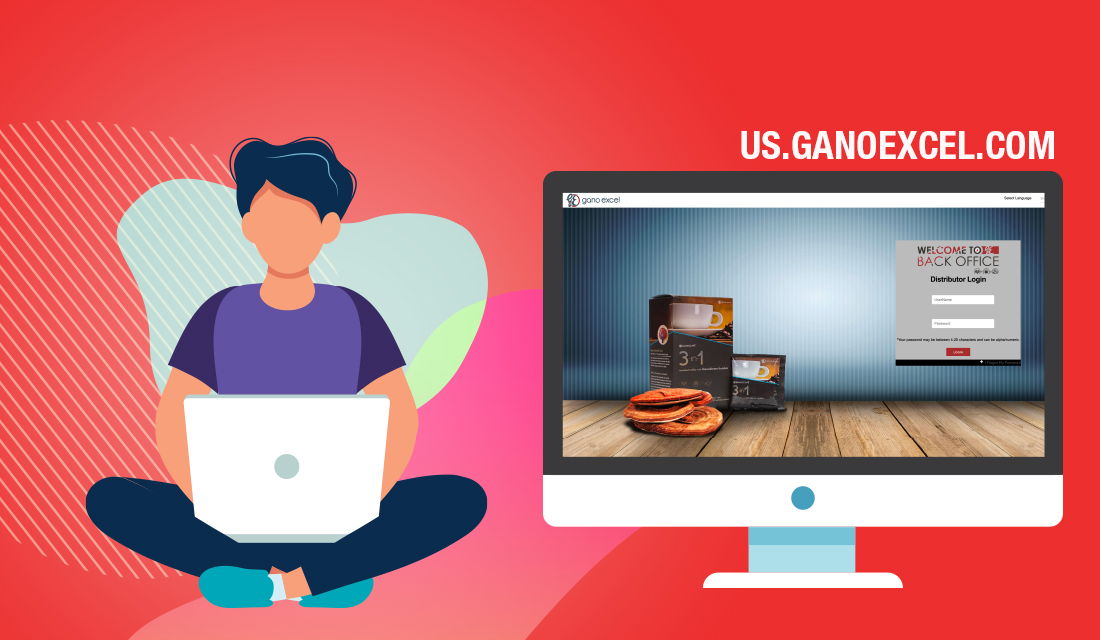- Log in to your Back Office using your Affiliate ID and password (visit us.ganoexcel.com). If this is your first time logging in, see How to Log Into the Back Office.
- Once you have logged in to your Back Office, you will see a column of options listed on the left side of the screen. On this list is an option called “Me,” with an icon of a person inside a circle. Click on this icon.
- A new list will appear to the right. At the top of this list is an option called “My Account” with the same icon of a person inside a circle. Click on this option.
- On the My Account page, you can view information related to your account, as well as edit some important details. This includes:
- Account Verification
- Adding Contact Info and Addresses
Account Verification
Verifying your account will allow you to begin accumulating CV and Rewards points. CV is critical to earning a Binary Commission payout, and Rewards points can be redeemed for free products. Thankfully, the verification process is fast and easy to complete!
To verify your account, follow these three simple steps. You will need a mobile phone with SMS text messages enabled in order to complete this process.
- At the top of your My Account page, there is a section called Account Verification Info. Above this section is a button called “Edit.” Click this button.
- A pop-up will appear asking you to enter your mobile phone number. Enter your mobile phone number and click “Confirm.”
- The verification system will send you a 6-digit code as a text message. Once received, enter the code into the Verification pop-up and click “Confirm.”
Congratulations! You’ve verified your account!
Your verification will be good for 24 months. After that, you will be prompted to verify your account again. Make sure to re-verify in order to keep all the CV and Rewards points you have earned.
Having trouble?
If you do not receive a code or receive an “Invalid Code” message, you can click the “Did Not Receive TAC Code.” This will begin the process again. You will need to wait 3 minutes between each attempt or you will receive an error message. If this happens, simply wait 3 minutes before you try again.
Adding Contact Info and Addresses
You can save contact information to your account to save you time when placing orders. On the My Account page, you can edit your basic information, billing address, and shipping address.
Edit Basic Information
- On your My Account page, there is a section called My Account Info. Above this section is a button called “Edit.” Click this button.
- Here you can enter or edit details including your home phone number, work phone number, fax number, and email address. When you are done editing your information, click “Confirm.”
Add or Edit Your Billing Address
- On your My Account page, there is a section called My Billing Address. Above this section is a button called “Edit.” Click this button.
- Fill in the billing address associated with the credit card you will most often use to place orders. Review the address to make sure it is complete. When you are ready to save it, click “Confirm.”
Add a New Shipping Address
- On your My Account page, there is a section called My Shipping Address. Above this section is a button called “Edit.” Click this button.
- You can ship your orders to any address with a valid U.S. postal code. To start, enter the postal code of the delivery address in the box that appears and click “Search.”
- Confirm the selection by clicking on the city, state, and zip code that appear underneath the search box. Additional form fields will appear.
- Enter the remainder of the information. You must enter the street address and city of the shipping address. The Apartment/Suite field is optional. When complete, click the “Validate” button that appears below this form.
- You will see a pop up with a USPS validated address alongside the one you entered. You can choose to use the USPS validated address or stick with the one you entered. A USPS validated address reduces the risk of your package is delayed or lost. Gano Excel is not responsible for delayed or lost deliveries due to using an incorrect address.
- Your new shipping address will be saved for your future orders.
* Note: This address will become your default address for placing new orders. This will not affect your AutoShip address. To change your AutoShip address you must edit your AutoShip profile.