- Login to your Back Office using your Affiliate ID and password (visit us.ganoexcel.com). If this is your first time logging in, see How to Set Up Your Back Office Password.
- Once you have logged in to your Back Office, you will see a column of options listed on the left side of the screen. Near the top of this list is an option called “Autoship” with an icon of a delivery truck. Click on this icon.
- You will see a block appear for your AutoShip Profile with a button that says “View Profile.” Click this button.
- First you will want to set the date of the month you want your AutoShip to run. Click the green button that says “I. AutoShip Configuration.”
- A dropdown menu will appear with a set of numbers that represent dates of the month you can choose for your AutoShip to run. The available dates are the 1st, 5th, 10th, 15th, 20th and 25th of each month. Select which of these dates you want, then move on to the next step.
- The date your AutoShip starts must be at least 5 days after today’s date. Therefore, if today is the 22nd and you select the 25th, your AutoShip will start next month instead of this month.
- Next, you will need to select the address where your order will be shipped each month. Click on the green button that says “II. AutoShip Address.” You will have the option to add an AutoShip address for delivery or have the order shipped to a Will Call center each month for pick up.
- AutoShip Address will allow you to send your order to any address with a valid U.S. postal code (ZIP code).
- Enter the postal code in the box that appears and click “Search.” Confirm the selection by clicking on the city, state and zip code that appear underneath the search box. Additional form fields will appear.
- Enter the remainder of the information. You must enter the street address and city of the shipping address. The Apartment/Suite field is optional. When complete, click the “Validate” button that appears below this form.
- You will see a pop up with a USPS validated address alongside the one you entered. You can choose to use the USPS validated address or stick with the one you entered. A USPS validated address reduces the risk of your package being delayed or lost. Gano Excel is not responsible for delayed or lost deliveries due to using an incorrect address.
- Once you’ve entered your shipping address, move on to the next step.
- Will Call Address will allow you to pick up your order from one of our Opportunity Centers at no charge. Selecting this option will make a Will Call Warehouse dropdown menu appear. Select the Will Call Warehouse where you would like to pick up your order. Next, move on to the next step.
- AutoShip Address will allow you to send your order to any address with a valid U.S. postal code (ZIP code).
- Next, you will need to enter your payment information. Click on the green button that says “III. AutoShip Payment Information.” A form will appear for you to enter your billing address and credit card information.
- First, enter the person or company associated with the credit card you will be using. Select “Individual” if this is a personal credit card or “Company” if the card is issued to a company. Enter the name of the individual or company on the form.
- Next, enter the billing address associated with the credit card you will be using.
- Finally, enter the credit card number, expiration date and verification number. When complete, move on to the next step.
- Now, you will need to select which items you want to receive in your AutoShip each month. Click on the green button that says “IV. AutoShip Item.” A list of items will appear below.
-
- You can scroll through the available items using the numbers and arrows that appear below the list.
- To add an item, click the empty box to the right of the item name, and enter the quantity you want to order each month. You can also use the up and down arrows to adjust the quantity up or down.
- Continue entering and adjusting these quantities until you have included everything you want to add to your AutoShip.
- When you are satisfied with your selections, move on to the next step.
-
- Now it’s time to confirm your AutoShip profile. Click the green button at the bottom of the page that says “Confirm.” Don’t be shy! A pop-up will appear to confirm your order before it is finalized.
-
-
- The Confirmation pop-up will show a summary of the items included in your AutoShip and ask you to select a shipping method. You can also see the total PV that will be generated by this monthly order, and the price of the order.
- Click “Select Shipping Method” and choose from the dropdown menu of options. Prices for each method are shown for your convenience.
- If you chose to pick up your order at a Will Call center this will be your only option.
- If you chose to add an address for delivery, you will see a USPS option and several FedEx options.
- Selecting to ship via FedEx will also give the option of requiring a signature. If you want to require a signature upon delivery, click this box. Requiring a signature means that someone must be physically present to accept the delivery. This reduces the risk of your package being lost or stolen after being delivered to your address. Clicking this option will add $4.70 to your shipping fee for this service.
- If you want to make any changes to your order, such as the items you selected or your delivery address, simply click the “x” in the top right corner of this pop-up to return to the AutoShip profile setup page. When you are satisfied with your changes, click “Confirm” to review your order summary again. You will need to re-select your shipping method to proceed.
- When you are satisfied with your order details, click the green button at the bottom of the pop-up that says “Confirm and Create AutoShip Profile.”
-
-
- Congratulations! You have successfully created your AutoShip profile! You will receive your selected Gano Excel products every month worry-free.
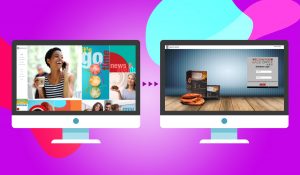
How-to
How to Log Into the Back Office
Español (Spanish) Go to us.ganoexcel.com. This is the most direct way to access your Back Office website. We recommend bookmarking this page so that you can return to it easily.



