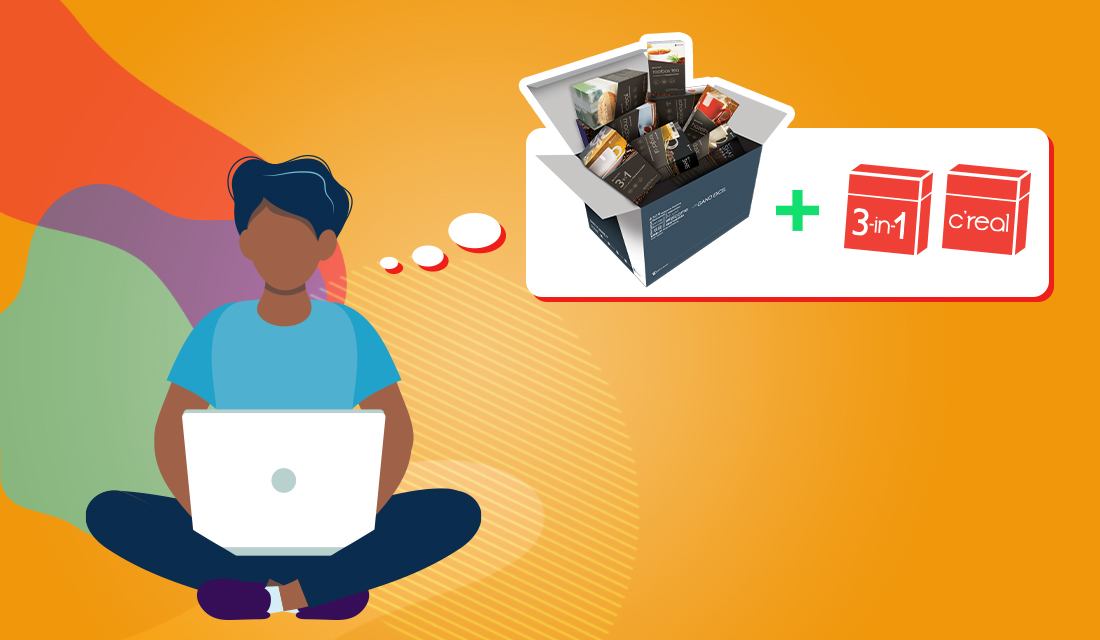AutoShip proporciona un pedido mensual recurrente que le ayuda a mantenerse activo, genera Puntos Rewards y le permite aprovechar las bajas tarifas de envío. Una vez que haya creado un perfil de AutoShip, puede realizar cambios en él, como:
- Modificación de cuándo o dónde se envían sus pedidos
- Actualización de la información de pago
- Cambiar los productos que desea
- Cancelación de su Autoenvío
Cada una de estas modificaciones se puede realizar viendo su perfil de AutoShip en el Back Office.
- Inicie sesión en su Back Office con su ID de afiliado y contraseña (visite us.ganoexcel.com). Si es la primera vez que inicia sesión, consulte Cómo iniciar sesión en el back Office.
- Una vez que haya iniciado sesión en su Back Office, verá una columna de opciones que aparece en el lado izquierdo de la pantalla. Cerca de la parte superior de esta lista hay una opción llamada “Auto Envío” con un icono de un camión de reparto. Haga clic en este icono.
- Verá que aparece un bloque para su PERFIL DE AUTO ENVÍO con un botón que dice “Ver perfil.” Haga clic en este botón.
Cuando haya terminado de realizar cambios, simplemente cierre la página. En la esquina superior derecha, verá la palabra “Cerrar” junto a un círculo “x”. Haga clic en la “x” para cerrar el perfil de AutoShip. Su Back Office recordará los cambios que ha realizado.
Tenga en cuenta que hay un tiempo limitado en el que se pueden realizar cambios en su perfil de AutoShip. Los cambios en su perfil de AutoShip deben realizarse al menos 5 días antes de la próxima fecha de AutoShip y se pueden realizar a partir de 3 días después de la fecha de AutoShip. Durante este período de tiempo, estamos procesando su pedido y el Back Office no aceptará ningún cambio. Recibirá un mensaje de error si intenta realizar cambios durante este tiempo. Por ejemplo, si su fecha de AutoShip se acerca el sábado y hoy es lunes, hoy es el último día que podrá realizar cambios hasta el martes siguiente.
Modificación de cuándo o dónde se envían sus pedidos
Cambiar las fechas de envío
- Para cambiar cuando su pedido se envía cada mes, tendrá que hacer clic en el botón verde que dice “I. CONFIGURACIÓN DE AUTO ENVÍO.” Este botón aparece en la parte superior izquierda de su perfil de AutoShip.
- A continuación, cuando aparezca la información de entrega, encima aparecerá un botón verde que dice “Editar”. Haga clic en este botón.
- Seleccione una nueva fecha de entrega para su AutoEnvío en el menú desplegable que aparece y haga clic en “Confirmar.”
- Aparecerá una alerta para protegerle de cometer un error. Por favor, lea este mensaje y haga clic en “Aceptar” si desea seguir adelante con su cambio. Si no es así, puede hacer clic en “Cancelar” para conservar la fecha de entrega anterior.
Cambiar la dirección de envío
- Para cambiar dónde se envía su pedido cada mes, tendrá que hacer clic en el botón verde que dice “II. Dirección de Autoenvío.” Este botón aparece en la parte superior derecha de su perfil de AutoShip.
- A continuación, cuando aparezca su dirección, verá dos botones “Editar”. Uno está por encima del nombre del destinatario y el otro aparece encima de su dirección. Comience confirmando el nombre del destinatario. Si necesita cambiarlo, haga clic en el botón “Editar” situado encima de esta sección. Confirme el tipo de afiliado (Individual o Empresa). Para los individuos, ingrese el nombre y el apellido. Para las empresas, introduzca el nombre de la empresa. A continuación, haga clic en “Confirmar.”
- Para editar su dirección de envío, haga clic en el botón “Editar” directamente encima de la dirección actual. Puede usar su dirección predeterminada, agregar una nueva dirección o enviarla a un almacén de Will Call para su recogida.
- Default Address enviará su pedido a la dirección de envío indicada en Mi cuenta. Al hacer clic en esta opción, esta dirección aparecerá a continuación.
- Debajo de su dirección de envío hay un área titulada “Configurar método de envío.” Haga clic en “Seleccionar método de envío” y elija en el menú desplegable de opciones. Los precios de cada método se muestran para su conveniencia
- La selección para enviar a través de FedEx también dará la opción de requerir una firma. Si desea solicitar una firma en el momento de la entrega, haga clic en esta casilla. Requerir una firma significa que alguien debe estar físicamente presente para aceptar la entrega. Esto reduce el riesgo de que su paquete se pierda o sea robado después de ser entregado a su dirección. Al hacer clic en esta opción se añadirán $4.70 a su tarifa de envío para este servicio.
- Una vez que haya seleccionado su método aparecerá un botón verde que dice “Confirmar.” Haga clic en este botón.
- New Address
le permitirá enviar su pedido a cualquier dirección con un código postal (código postal) válido de EE. UU.- Introduzca el código postal en el cuadro que aparece y haga clic en “SEARCH.” Confirme la selección haciendo clic en la ciudad, el estado y el código postal que aparecen debajo del cuadro de búsqueda. Aparecerán campos de formulario adicionales.
- Introduzca el resto de la información. Debe introducir la dirección y la ciudad de la dirección de envío. El campo Apartamento/Suite es opcional. Cuando haya terminado, haga clic en el botón “Validar” que aparece debajo de este formulario.
- Verá una ventana emergente con una dirección validada por USPS junto con la que ingresó. Puede elegir utilizar la dirección validada por USPS o seguir con la que ingresó. Una dirección validada por USPS reduce el riesgo de que su paquete se retrase o pierda. Gano Excel no es responsable de entregas retrasadas o perdidas debido al uso de una dirección incorrecta.
- Una vez que haya confirmado su dirección de envío, mire debajo de ella a un área titulada “Configure Shipping Method.”
- Haga clic en “Seleccione el Método de Envío” y elija en el menú desplegable de opciones. Los precios de cada método se muestran para su comodidad.
- La selección para enviar a través de FedEx también dará la opción de requerir una firma. Si desea solicitar una firma en el momento de la entrega, haga clic en esta casilla. Requerir una firma significa que alguien debe estar físicamente presente para aceptar la entrega. Esto reduce el riesgo de que su paquete se pierda o sea robado después de ser entregado a su dirección. Al hacer clic en esta opción se añadirán $4.70 a su tarifa de envío para este servicio.
- Una vez que haya seleccionado su método aparecerá un botón verde que dice “Confirmar.” Haga clic en este botón.
- Will Call le permitirá recoger su pedido de uno de nuestros Centros de Oportunidades sin cargo alguno. Si selecciona esta opción, aparecerá un menú desplegable Almacén de llamadas. Seleccione el Almacén de llamadas donde desea recoger su pedido. Aparecerá la dirección de almacén de llamadas. Debajo de su dirección de envío hay un área titulada “Configurar método de envío.” Haga clic en “Seleccionar método de envío” y elija “Llamada”. Una vez que haya seleccionado su método aparecerá un botón verde que dice “Confirmar.” Haga clic en este botón.
- Default Address enviará su pedido a la dirección de envío indicada en Mi cuenta. Al hacer clic en esta opción, esta dirección aparecerá a continuación.
Actualización de la información de pago
- Para cambiar su método de pago, tendrá que hacer clic en el botón verde que dice “III. Información de Pago de AutoEnvío.” Este botón aparece en el centro-izquierdo de su perfil de AutoShip.
- A continuación, cuando aparezca la información de pago, encima aparecerá un botón verde que dice “Editar”. Haga clic en este botón.
- Aparecerá un formulario con la información de pago actual rellenada. Realice los cambios necesarios en la información de facturación y la información de pago y, a continuación, haga clic en “Confirmar” en la parte inferior del formulario.
- La edición de esta información solo se guardará para su perfil de AutoShip. Para actualizar tu dirección de facturación en tu cuenta, consulta “Configuración de mi cuenta.” Tendrá que volver a introducir su nueva información de pago en cualquier pedido nuevo que realice fuera de su Autoenvío mensual.
Cambiar los productos que desea
- ¿Quieres agregar o cambiar los artículos que recibes cada mes? Es tan simple como unos pocos clics. Comience haciendo clic en el botón verde que dice “IV. ARTÍCULOS EN EL PEDIDO DE AUTO ENVÍO” Este botón aparece en el centro-derecha de su perfil de AutoShip.
- A continuación, verá que aparecen los elementos que tiene actualmente en su AutoEnvío. Esta información incluye el número de artículo, la cantidad que ha solicitado y el precio/PV para cada artículo. Dos botones verdes aparecen en la parte superior: uno dice “Editar”, y el otro dice “Añadir”. Si desea agregar nuevos elementos a su AutoShip, haga clic en “Agregar.” Para ajustar la cantidad de un artículo o para eliminarlo de su AutoEnvío, haga clic en “Editar.”
- Al hacer clic en “Añadir” aparecerá una ventana emergente que le permite seleccionar un nuevo producto para agregar a su Autoenvío mensual.
- Puede desplazarse por los elementos disponibles utilizando los números y flechas que aparecen debajo de la lista.
- Para agregar un artículo, haga clic en el cuadro vacío situado a la derecha del nombre del artículo e introduzca la cantidad que desea pedir cada mes. También puede utilizar las flechas arriba y abajo para ajustar la cantidad hacia arriba o hacia abajo.
- Continúe introduciendo y ajustando estas cantidades hasta que haya incluido todo lo que desea agregar a su AutoShip.
- Cuando esté satisfecho con sus selecciones, haga clic en “Confirmar” en la parte inferior de la ventana emergente.
- Al hacer clic en “Editar” aparecerá un resumen de los artículos y las cantidades incluidas en su Autoenvío.
- Para ajustar la cantidad de un artículo, haga clic en el cuadro situado a la derecha del nombre del artículo. Introduzca la nueva cantidad deseada o puede utilizar las flechas arriba y abajo para ajustar la cantidad hacia arriba o hacia abajo. Puede ajustar la cantidad a una. Para quitarlo, consulte el paso siguiente.
- Para eliminar un elemento, haga clic en el icono de la papelera situado a la derecha del elemento que desea eliminar. No puede deshacer esta acción desde aquí, pero puede volver a agregar el elemento mediante la función “Agregar”.
- No puede eliminar todos los elementos de su AutoShip y dejarlo en blanco con este método. Recibirá un mensaje de error si intenta quitar el último elemento. En su lugar, comience agregando los productos que desee utilizando la función “Agregar” antes de eliminar los que ya no desee. Si ya no desea recibir ningún artículo a través de Autoship, lea Cancelación de su AutoEnvío.
- Cuando esté satisfecho con sus ediciones, simplemente haga clic en el círculo “x” en la esquina superior derecha de la ventana emergente.
Cancelación de su Autoenvío
Entendemos que, en algunas circunstancias, es posible que deba cancelar su perfil de AutoShip. Cancelar su pedido mensual recurrente significa que ya no será elegible para tarifas de envío con descuento. También dejará de ganar puntos Rewards que puede canjear por productos gratuitos. Antes de cancelar, le recomendamos que mire los artículos que está recibiendo cada mes para ver si Cambiar los productos que desea es una mejor opción para usted. Si necesita cancelar, siga estos sencillos pasos.
- En su perfil de AutoShip, hay un botón rojo que dice “ELIMINAR EL PERFIL DE AUTOENVIO.” Haga clic en este botón.
- Por favor, ayúdenos a servir mejor a nuestros Afiliados seleccionando una razón para eliminar su perfil de AutoShip. Esto es muy importante para nosotros. Cuando haya seleccionado su motivo, haga clic en “ELIMINAR EL PERFIL DE AUTOENVIO.”
- Aparecerá una alerta para confirmar que desea cancelar su AutoEnvío eliminando su perfil de AutoShip. Para confirmar su cancelación, haga clic en “Sí, elimínela.”
- Para mantener su perfil de AutoShip, haga clic en “No, Cancelar.” Tenga en cuenta que si hace clic en “No, Cancelar”, aparecerá una ventana emergente que dice “Cancelado”. Esto significa que su acción fue cancelada. Su perfil de AutoShip sigue activo.
- ¡Hecho! Una vez eliminado tu perfil, ya no recibirás envíos automáticos de productos Gano Excel y tu tarjeta de crédito ya no se cargará.
Tenga en cuenta que si desea cancelar su AutoEnvío (o realizar cualquier cambio), debe completar estos pasos al menos 5 días antes de su próximo Autoenvío programado. Si es menos de 5 días antes de su próximo AutoShip, su pedido ya ha comenzado a procesarse y no podrá cancelar hasta 3 días después de su fecha de AutoShip.