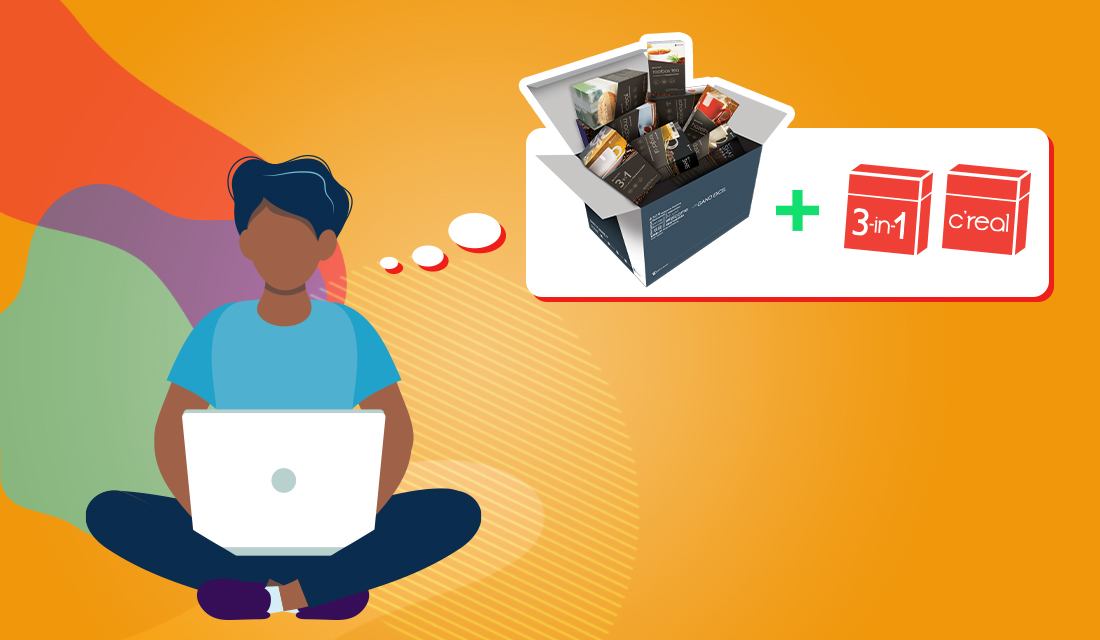AutoShip provides a recurring monthly order that helps you stay Active, generates Rewards Points, and allows you to take advantage of low shipping rates. Once you have created an AutoShip profile, you can make changes to it, such as:
- Modifying When or Where Your Orders are Shipped
- Updating Payment Information
- Changing What Products You Want
- Canceling Your AutoShip
Each of these modifications can be made by viewing your AutoShip profile on the Back Office.
- Log in to your Back Office using your Affiliate ID and password (visit us.ganoexcel.com). If this is your first time logging in, see How to Log Into the Back Office.
- Once you have logged in to your Back Office, you will see a column of options listed on the left side of the screen. Near the top of this list is an option called “AutoShip” with an icon of a delivery truck. Click on this icon.
- You will see a block appear for your AutoShip Profile with a button that says “View Profile.” Click this button.
When you are done making changes, simply close the page. At the top right corner, you will see the word “Close” next to a circled “x.” Click on the “x” to close the AutoShip profile. Your Back Office will remember the changes you have made.
Please note that there is a limited time when changes can be made to your AutoShip profile. Changes to your AutoShip profile must be made at least 5 days prior to your next AutoShip date and can be made starting 3 days after the AutoShip date. During this time period, we are processing your order and the Back Office will not accept any changes. You will receive an error message if you attempt to make changes during this time. For example, if your AutoShip date is coming up on Saturday and today is Monday, today is the last day you will be able to make changes until the following Tuesday.
Modifying When or Where Your Orders are Shipped
Changing Your Shipment Dates
- To change when your order is shipped each month, you will need to click on the green button that reads “I. AutoShip Configuration.” This button appears at the top left of your AutoShip profile.
- Next, when your delivery information appears, above it will appear a green button that says “Edit.” Click this button.
- Select a new delivery date for your AutoShip from the dropdown menu that appears and click “Confirm.”
- An alert will appear to protect you from making an error. Please read this message and click “OK” if you would like to go forward with your change. If not, you can click “Cancel” to keep the previous delivery date.
Changing Your Shipment Address
- To change where your order is shipped each month, you will need to click on the green button that reads “II. AutoShip Address.” This button appears at the top right of your AutoShip profile.
- Next, when your address appears, you will see two “Edit” buttons. One is above your recipient name, and the other appears above your address. Start by confirming the recipient’s name. If you need to change it, click the “Edit” button above this section. Confirm the Affiliate type (Individual or Company). For individuals, enter the first and last name. For companies, enter the company name. Then, click “Confirm.”
- To edit your shipment address, click the “Edit” button directly above the current address listed. You can use your default address, add a new address, or ship it to a Will Call warehouse for pick-up.
- Default Address will send your order to the shipping address listed under My Account. Clicking on this option will make this address appear below.
- Underneath your shipping address is an area titled “Configure Shipping Method.” Click “Select Shipping Method” and choose from the dropdown menu of options. Prices for each method are shown for your convenience
- Selecting to ship via FedEx will also give the option of requiring a signature. If you want to require a signature upon delivery, click this box. Requiring a signature means that someone must be physically present to accept the delivery. This reduces the risk of your package being lost or stolen after being delivered to your address. Clicking this option will add $4.70 to your shipping fee for this service.
- Once you have selected your method a green button will appear that says “Confirm.” Click this button.
- New Address will allow you to send your order to any address with a valid U.S. postal code (ZIP code).
- Enter the postal code in the box that appears and click “Search.” Confirm the selection by clicking on the city, state, and zip code that appear underneath the search box. Additional form fields will appear.
- Enter the remainder of the information. You must enter the street address and city of the shipping address. The Apartment/Suite field is optional. When complete, click the “Validate” button that appears below this form.
- You will see a pop up with a USPS validated address alongside the one you entered. You can choose to use the USPS validated address or stick with the one you entered. A USPS validated address reduces the risk of your package is delayed or lost. Gano Excel is not responsible for delayed or lost deliveries due to using an incorrect address.
- Once you’ve confirmed your shipping address, look below it to an area titled “Configure Shipping Method.”
- Click “Select Shipping Method” and choose from the dropdown menu of options. Prices for each method are shown for your convenience.
- Selecting to ship via FedEx will also give the option of requiring a signature. If you want to require a signature upon delivery, click this box. Requiring a signature means that someone must be physically present to accept the delivery. This reduces the risk of your package being lost or stolen after being delivered to your address. Clicking this option will add $4.70 to your shipping fee for this service.
- Once you have selected your method a green button will appear that says “Confirm.” Click this button.
- Will Call Address will allow you to pick up your order from one of our Opportunity Centers at no charge. Selecting this option will make a Will Call Warehouse dropdown menu appear. Select the Will Call Warehouse where you would like to pick up your order. The Will Call Warehouse address will appear. Underneath your shipping address is an area titled “Configure Shipping Method.” Click “Select Shipping Method” and choose “Will Call.” Once you have selected your method a green button will appear that says “Confirm.” Click this button.
- Default Address will send your order to the shipping address listed under My Account. Clicking on this option will make this address appear below.
Updating Payment Information
- To change your payment method, you will need to click on the green button that reads “III. AutoShip Payment Information.” This button appears in the center-left of your AutoShip profile.
- Next, when your payment information appears, above it will appear a green button that says “Edit.” Click this button.
- A form will appear with your current payment information filled out. Make any necessary changes to your billing info and payment info, then click “Confirm” at the bottom of the form.
- Editing this information will only be saved for your AutoShip profile. To update your billing address on your account, see “Setting Up My Account.” You will need to re-enter your new payment information on any new orders you place outside of your monthly AutoShip.
Changing What Products You Want
- Want to add or change up items you receive each month? It’s as simple as a few clicks. Start by clicking on the green button that reads “IV. AutoShip Order Items.” This button appears in the center-right of your AutoShip profile.
- Next, you will see the items you currently have in your AutoShip appear. This information includes the item number, the quantity you have requested, and the price/PV for each item. Two green buttons appear at the top: one says “Edit,” and the other says “Add.” If you want to add new items to your AutoShip, click “Add.” To adjust the quantity of an item, or to remove it from your AutoShip, click “Edit.”
- Clicking “Add” will make a pop-up appear that allows you to select a new product to add to your monthly AutoShip.
- You can scroll through the available items using the numbers and arrows that appear below the list.
- To add an item, click the empty box to the right of the item name, and enter the quantity you want to order each month. You can also use the up and down arrows to adjust the quantity up or down.
- Continue entering and adjusting these quantities until you have included everything you want to add to your AutoShip.
- When you are satisfied with your selections, click “Confirm” at the bottom of the pop-up.
- Clicking “Edit” will bring up a summary of the items and quantities included in your AutoShip.
- To adjust the quantity of an item, click the box to the right of the item name. Enter the new quantity desired, or you can use the up and down arrows to adjust the quantity up or down. You can adjust the quantity down to one. To remove it, see the following step.
- To remove an item, click the trash can icon to the right of the item you want to remove. You cannot undo this action from here, but you can add the item back using the “Add” feature.
- You cannot remove all items from your AutoShip and leave it blank using this method. You will receive an error message if you try to remove the last item. Instead, begin by adding the products you do want using the “Add” feature before removing the ones you no longer want. If you no longer want to receive any items through Autoship, read Cancelling Your AutoShip.
- When you are satisfied with your edits, simply click the circled “x” in the top right corner of the pop-up.
Canceling Your AutoShip
We understand that under some circumstances, you may need to cancel your AutoShip profile. Canceling your recurring monthly order means you will no longer be eligible for discounted shipping rates. You will also stop earning Rewards points that you can redeem for free products. Before you cancel, we recommend that you look at the items you are receiving each month to see if Changing What Products You Want is a better option for you. If you need to cancel, follow these simple steps.
- On your AutoShip profile, there is a red button that reads “Delete AutoShip Profile.” Click this button.
- Please help us to better serve our Affiliates by selecting a reason for removing your AutoShip profile. This is very important to us. When you’ve selected your reason click “Remove AutoShip Profile.”
- An alert will appear to confirm you want to cancel your AutoShip by deleting your AutoShip profile. To confirm your cancellation, click “Yes, Delete it.”
- To keep your AutoShip profile, click “No, Cancel.” Note that if you click “No, Cancel,” a pop-up will appear that says “Cancelled.” This means your action was canceled. Your AutoShip profile is still active.
- Done! Once your profile is deleted, you will no longer receive automatic shipments of Gano Excel products and your credit card will no longer be charged.
Please note that if you wish to cancel your AutoShip (or make any changes), you must complete these steps at least 5 days before your next scheduled AutoShip. If it is less than 5 days before your next AutoShip, your order has already started to process and you will not be able to cancel until 3 days after your AutoShip date.